논문작성을 위한 서지관리 프로그램 - EndNote
훌륭한 논문을 쓰기 위해서는 수집된 참고문헌에 대한 효율적인 관리가 필수적이지만 연구를 하다보면 그 관리가 쉽지 않다. 수집된 참고문헌들을 주제별 연도별, 저자별 등으로 의미 있게 분류하는 작업, 키워드 등 관심 있는 단어로 검색하는 일, 적절한 인용문을 쉽게 찾아 내어 본문에 인용을 하거나, 적절한 형식으로 참고 문헌 목록를 작성하는 작업 등은 시간과 노력이 많이 소모되는 일로 논문을 작성하는 연구자들에게는 고되고 힘든 작업이다. 하지만 다행히도 방대한 참고문헌들의 서지 정보들을 효과적으로 관리할 수 있도록 도와주는 서지관리 프로그램들이 있다. 지난 호에 이러한 서지관리 프로그램인 RefWorks를 소개한바 있다.
이번호에는 RefWorks와 더불이 우리대학에서 정식으로 사용 라이센스를 가지고 있는 서지관리프로그램인 EndNote에 대하여 소개하고자 한다.
I. EndNote란?
EndNote는 Web of Science, JCR, Impact Factor 등을 발간하는 Thomson Reuters에서 제공하는 서지관리프로그램으로 세계에서 가장 많이 사용하는 서지관리프로그램이기 때문에 국내외의 전자저널 및 WebDB 제공업체에서도 EndNote와 호환이 가능한 데이터베이스를 제공하고 있다.
EndNote도 RefWorks와 마찬가지로 지속적인 업그레이드를 통하여 2013년 현재 버전7까지 나와 있는데, 우리대학에서는 버전 6을 사용하고 있다. 서비스 방식도 PC버전인 EndNote와 웹버전인 EndNote Web이 출시되어 있고, OS환경에 따라 여러 가지 버전이 있는지만, 이 장에서는 우리대학에서 사용 라이선스를 구입한 Windows PC버전에 대해 소개하고자 한다.
II. EndNote의 기본용어
우선 EndNote노트를 사용하기 전에 EndNote에서 사용되는 용어를 이해는 것이 필요하다.
- Reference : 흔히 참고문헌 또는 참고정보라고 하는데 EndNote에서는 논문작성을 위해 수집한 책이나 자료에 대한 정보 즉 '서지정보‘를 말한다.
- Library : 논문작성을 위해 수집된 Reference를 모아 놓은 파일로 *.enl형식으로 저장되는데 이것이 논문주제이며 서지관리작업의 기본단위가 된다. 가령, 이러닝과 저작권에 관련된 논문을 쓴다면 “이러닝과 저작권.enl”이 하나의 Library가 되며 관련 Reference들이 데이터베이스의 형식으로 이 Library에 저장되어 관리되는 것이다.
- Citation : 우리말로 인용이라는 뜻으로 논문의 본문에 추가되는 참고 문헌의 지시표시를 말하며, 위 첨자, 꺽쇠 표, 괄호, 참고 문헌 번호, 저자 명 등이 다양한 방법으로 표시된다.
- Bibliography : 참고문헌 목록으로 대개 논문의 가장 뒤에 추가되는 참고 문헌 목록을 말한다.
- Style : 인용 및 참고 문헌 목록의 형식을 말하며 EndNote설치 폴더 중 Style폴더에 *.ens형식으로 저장된다.
III. EndNote 설치
교내 접속 사용자는 IP Address로 인증을 하므로 중앙도서관 홈페이지에 접속을 하며 설치를 하고, 교외 접속 사용자는 교외접속 프로그램을 통하여 홈페이지에 로그인 한 상태에서 설치를 진행해야 한다.
1. 중앙도서관 홈페이지(http://lib.dongguk.edu) - 이용자서비스 - 서식자료 다운로드 - EndNote x6 다운로드 후 설치
2. 설치시 주의 사항
- 새버전을 설치할 경우 업데이트의 개념이 아닌 별도의 프로그램으로 인식하기 때문에 이전 버전 사용자는 제어판의 프로그램 추가/삭제 기능을 통해 먼저 구버전을 삭제한 후 새버전을 설치해야 한다.
- 다운로드한 파일의 압축을 풀어 ENX6Inst.msi 를 실행한다.
(단, 실행 시 별도의 License(Product Key)를 요구하지 않기 위해 압축을 풀면 생성되는 License.dat 파일과 ENX6Inst.msi 파일들을 반드시 같은 폴더에 두어야 한다.)
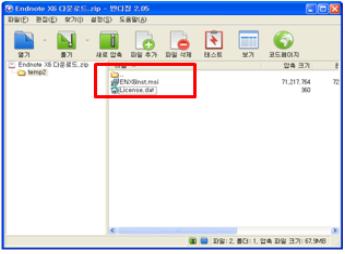
IV. EndNote의 활용
1. Library 생성
용어정의에서 설명했듯이 Library는 EndNote Reference 관리를 위한 기본적인 작업단위이며 Library를 생성하면 데이터 폴더와 Library이름.enl(EndNote Library)파일이 생성된다. 데이터 폴더는 PDF나 그림 파일이 저장되는 곳이며, Library 파일은 Reference가 저장되는 곳이다. Library의 Reference의 제목을 수정할 때는 언제나 데이터 폴더의 파일 이름도 같은 이름으로 수정해 주어야 하며, 작업중인 파일을 다른 컴퓨터에서 사용하기 위해서는 데이터 폴더와 라이브러리 폴더가 항상 같은 폴더에 있어야 한다.
Library를 생성하는 방법은 ①File-New를 선택하고 ②Library이름과 저장위치를 지정하면 ③Library의 생성과 함께 EndNote프로그램이 구동된다.
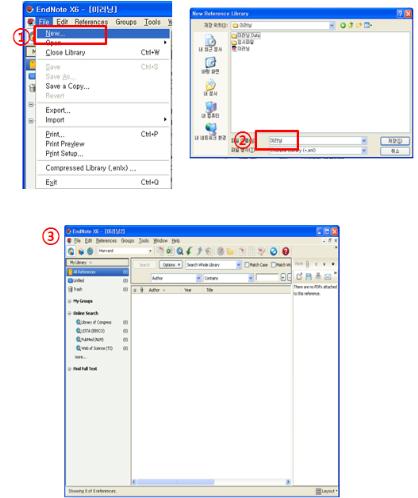
2. Reference 수집 및 저장
EndNote에서 Reference를 수집 및 저장하는 방식은 제동되는 DB마다 다르며 직접입력, 전자저널/WebDB에서 다이렉트로 입력하는 방법, Filter를 이용하는 방법, EndNote내에 탑재되어 있는 Online Search를 이용한 수집방법이 있다.
가. 직접입력
저자, 연도, 제목, 저널명에 직접 Reference를 타이핑해 입력하는 방법이다.
① Reference메뉴에서 New Reference 선택 ② 저자, 연도, 서명 등 각 필드 마다 Reference의 내용을 직접 입력
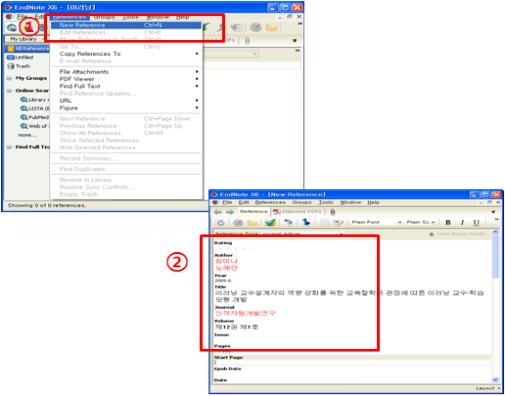
나. 전자저널/WebDB에서 검색 후 직접저장
- 해외DB -
Web of Knowledge에서 EndNote를 사용하는 방법을 예로 들면
①검색창에 키워드를 넣고 검색 ②검색 결과가 나오면 원하는 Reference앞에 √표시를 하고 ③상단에 있는 EndNote버튼을 클릭한다.
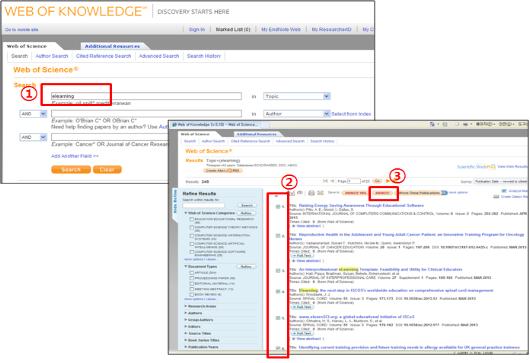
④ Export 버튼을 클릭하면 ⑤ √했던 Reference가 EndNote에 저장된 것을 확인할 수 있다.
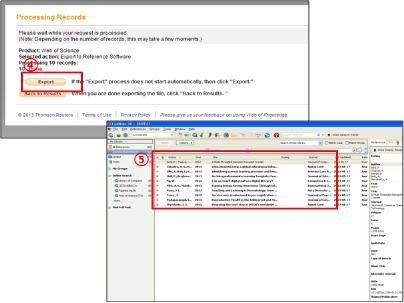
- 국내 -
국내 DB중 가장 많은 전자저널을 보유하고 있는 DBpia를 예를 들면
①검색창에 검색어를 넣고 검색을 한다 ②검색 결과가 나오면 원하는 Reference앞에 √ 하고 ③우측에 있는 EndNote형식을 클릭한다
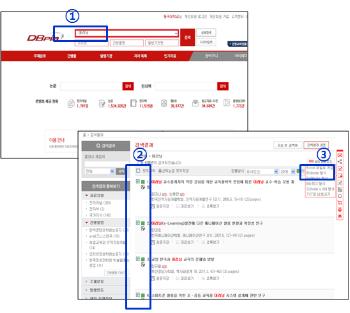
④ EndNote반출하기에서 한국어를 선택하고 다운로드를 클릭하고⑤ 저장 버튼을 클릭
⑥ EndNote에 √한 Reference가 저장된 것을 확인할 수 있다.
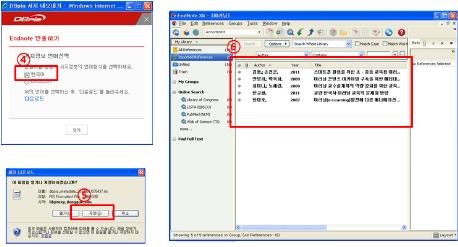
다. 포털사이트(구글스칼라, 네이버 등)에서 저장
인터넷 플렛폼 전략을 구사하는 구글이나 네이버 등 국내외 대형 포털사이트들이 전자저널/WebDB업체와 제휴하여 논문정보를 제공하게 됨에 따라 연구자들도 포털사이트들을 경유하여 자신들이 필요로 하는 논문을 찾으려는 경향이 강해지고 있다. 그러므로 구글스칼라(http://scholar.google.co.kr/)에서 EndNote를 활용하여 Reference를 수집하고 관리하는 법을 살펴보도록 하겠다. 단, 구글스칼라에서 EndNote를 활용하기 위해서는 별도의 환경설정이 필요하다.
① 구글스칼라에 접속하여 우측 상단의 설정 클릭 ②EndNote 선택 후 ③저장을 클릭한다.
④ 검색어를 입력한 후 ⑤ EndNote로 가져오기 선택 ⑥ 저장을 누르면
⑦ Reference가 EndNote에 저장된 것을 확인할 수 있다.
라. Filter를 활용한 Reference저장(RISS에서 Reference 저장)
일부 DB의 경우 EndNote와 문자코드가 호환되지 않는 경우가 있어 별도의 Filter를 설치해줘야 하는 경우가 있다. 필터가 설치되어 있지 않으면 경우 반입된 Referece가 깨지는 현상이 발생할 수 있기 때문이다. 그러므로 국문으로 된 Reference를 저장하기 위해서는 EndNote필터를 다운로드 받아 C드라이브 - Program Files - EndNoteX6 - Filters에 압축을 풀어 저장해야 한다.
① RISS사이트(http://www.riss.kr/index.do)에 접속한 후 검색창에 검색어를 넣고, 검색을 클릭한다. ②저장하고자 하는 Reference에 체크하고 ③내보내기 버튼을 클릭 ④EndNote 내보내기를 클릭하고 ⑤내보내기를 클릭한 후 PC의 특정 폴더에 “myCabinetTextData.txt”파일을 저장한다.
EndNote를 실행시킨 후 ⑥File-Import-File에서 PC에 저장했던 Reference파일(myCabinetTextData.txt)을 선택하고, Import Option에서 RefMan_RIS-00262449, Text Translation에서 Korea(EUC-KR)을 선택하고 Import버튼을 클릭하면 ⑦ 한글 Reference가 깨지지 않고 반입되었음을 확인 할 수 있다.
마. Online Search
EndNote는 프로그램자체에서 Online Search기능을 제공하는데, 세계적으로 인정하는 DB서비스 기관이 다수 포함되어 있다.
Online Search그룹에서 검색할 데이터베이스 중 ①LISTA(Ebsco)를 선택하고 ②검색창에 검색어를 입력하고 search를 클릭하면 ③총123개의 Reference가 있음을 확인 할 수 있다.(물론 검색 결과값을 임의로 지정할 수도 있다)
④ OK를 클릭하면 LISTA(Ebsco)데이터 베이스중 elearning을 키워드로 하는 Reference가 EndNote에 저장되었음을 확인할 수 있다.
더 많은 사이트이트의 Online Search를 원하면 EndNote 좌측 하단의 ⑤more를 클릭하거나 ⑥Tools메뉴에서 Online Search를 클릭 더 많은 DB를 이용할 수 있다.
3. Reference에 원문 PDF연결
가. Find FullText 기능
저장된 Reference에서 DOI, Pubmed, LinkOut, Web of Knoledge Fulltext Links 등을 이용해서 원문을 자동적으로 찾고 다운로드 하는 방법이다.
① 원문을 첨부하고자 하는 Reference를 선택한 뒤 Reference 메뉴의 ②Find Fulltext를 선택 ③ 저작권과 관련된 안내창이 나오고, OK를 클릭하면 ④ 하나의 PDF 파일이 발견되었음을 알 수 있다
나. PDF파일 Import기능 이용
개별 PDF 파일 혹은 PDF파일이 있는 폴더 전체를 반입할 때 쓰는 기능으로 이 기능을 이용하면 PDF원문 첨부 뿐만 아니라 자동으로 Reference가 생성되는데, 주의할 점은 PDF 파일의 원래 제목이 수정되지 않았어야 하고, 파일명 등에 []등이 있거나 스캔해서 만든 PDF파일은 정상적으로 반입이 안될 수도 있다.
① File - Import - File 혹은 Folder를 선택하고 ② Import option에서 PDF선택하면
③ Import한 파일이 반입된 것을 확인할 수 있다.
다. 수동으로 PDF첨부
이 기능은 Reference에 대한 PDF원문을 수동으로 첨부해야 할 때 사용하는 방법이다.
①파일첨부가 필요한 Reference를 선택한다. ②오른쪽 마우스를 클릭해서 Attach File을 클릭한 후 ③첨부하고자 하는 파일의 위치를 찾아서 첨부한다. ④ 해당 Reference에 원문이 첨부된 것을 확인 할 수 있다
※ 이 기능을 통해서 PDF뿐만 아니라, 워드, 엑셀 등의 다양한 형식의 파일첨부가 가능하다.
4. Group 관리
이 기능은 인터넷 브라우저의 즐겨 찾기를 그룹핑하는 것과 유사한 기능으로 수집된 Reference를 효율적으로 관리하기 위해 연구주제 혹은 논문발표 연도 순으로 카테고리를 설정하여 관리하는 기능이다. 수집한 Reference는 여러 Group기능을 통해서 관리할 수 있고, 이렇게 만든 그룹들은 Group Set을 통하여 계층화된 Group관리가 가능하다.
가. Group Set 생성
Group 메뉴의 Greate Group Set를 선택하거나 EndNote 왼쪽 패널의 My Groups에서 오른쪽 마우스를 클릭해서 Create Group Set를 선택한다.
나. Group 생성
① Group 메뉴에서 Create Group을 선택해서 생성하거나, ②Group Set에서 오른쪽 마우스를 클릭해서 새로운 Group을 만든다.
※ Group 내에 있는 Reference를 삭제해도 All Reference에 있는 Reference는 삭제 되지 않지만 All Reference에서 Reference를 삭제하면 Group에 있던 Reference도 삭제된다.
다. Smart Group생성
Smart Group은 전체 Reference에서 찾고자 하는 조건을 지정하며 그 조건에 맞는 Reference들로 Group이 생성되고, 차후에 해당 조건에 맞는 레펀스가 계속 추가될 경우 자동으로 Group에 분류되는 기능이다.
이용방법은 ①Group메뉴에서 Greate Smart Group을 선택해서 생성하거나, ②Group Set에서 오른쪽 마우스를 클릭한 후 그룹이름을 지정하여 새로운 Smart Group을 만든다.
라. 중복Reference 삭제
방대한 양의 Reference를 수집하다 보면 과거에 수집된 Reference를 중복하여 수집할 수 있다. EndNote에서는 중복된 레코드를 자동으로 검색해 수정하고 삭제살 수 있다. Reference창에서 ①Ctrl+A를 눌러서 전체를 선택하고 ②References메뉴에서 Find Duplicates를 클릭하면
③ Duplicate Refereces 메뉴에 중복 Reference가 표시되고 ④ 중복 내용의 상세 내용이 비교표시된 것을 확인할 수 있다.
마. 수집된 Reference 업데이트
기존에 수집된 Reference가 업데이트 되었는지를 온라인 상에서 확인할 수 있는 기능으로
① 업데이트 내용을 확인하고자 하는 Reference를 선택한 후 ②Reference 메뉴에서 Find Reference Updates...를 선택하거나 ③마우스 오른쪽 버튼을 눌러 Find Reference Updates...를 선택하면 된다.
④ 업데이트된 Reference의 필드를 확인할 수 있다.
5. EndNote를 이용한 논문 작성
Microsoft Word에서 Cite While You Write(CWYW) 기능을 통해 간편하고 빠르게 각주 및 그림, 표 목차를 생성하고 논문을 작성할 수 있다. 또한 미리 작성된 템플릿을 이용해 세계 주요 저널의 논문 형식에 맞춰 논문을 작성할 수 있으며, 5000여개의 서지 형식을 이용해 보다 정확한 참고 문헌 정보를 입력할 수 있다.
EndNote를 PC에 설치하면 MS Word에 EndNote의 CWYW기능을 이용할 수 있도록 아래와 같이 도구바 및 메뉴가 생성된다
가. Reference인용 삽입
①먼저 인용할 본문에 커서를 둔다. ②Insert Citation에서 Find Citation을 클릭하고 ③검색어를 입력한 후 ④Insert를 클릭하면 ⑤해당 Reference가 본문에 들어와 있는 것을 확인 할 수 있다.
※ Reference를 입력하는 과정에서 아래의 에러메시지가 뜨는 경우를 볼 수 있다. 이 에러메시지는 MS Word내 CWYW Add-in (EndNote툴)을 사용하려할 때 EndNote Program을 정상적으로 실행할 수 없거나 라이브러리를 찾지 못할 때 나타난다. Find Citation을 실행하면 EndNote Program이 자동 실행되며 가장 최근에 사용된 Library의 열기를 시도하게 되는데, 이 과정에서 EndNote Program이 정상적으로 완료되지 않았을 때 아래의 에러가 발생한다.
해결방법은 EndNote Program이 실행되었다면 EndNote Program으로 이동해서 정상적으로 Library가 열렸는지 확인하고 사용하려는 Libray를 EndNote Program에서 연 후 MS Word에서 Find Citation을 시도하면 된다.
나. EndNote에서 워드 본문에 Reference를 입력하는 방법
① LIbrary에서 삽입할 Reference를 복사한 후 Ctrl + C, ② MS Word에서 인용할 부분에 커서를 위치시킨 후 Ctrl + V로 붙여 넣는다. 자동으로 변환되지 않을 경우 Update Citation을 클릭한다.
다. 워드에 표/그림/차트 등 삽입하기
① Insert Citation - Find Figure를 선택하면 ② 검색창에 삽입하고자 하는 그림이 있는 Reference 의
키워드를 넣고 ③ Find를 클릭하면 ④검색창 하단에 Reference가 검색되고 ⑤ Insert를 클릭하면 워드파일 본문안에 ⑥ 그림이 삽입된 것을 확인할 수 있다.
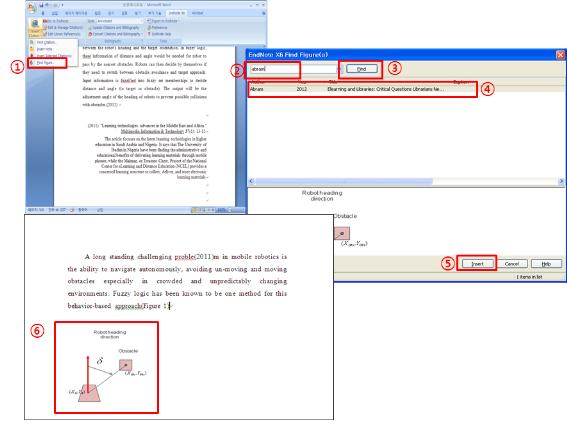
라. Reference 수정/삭제
① MS Word의 Edit & Manage Citation(s) 클릭 ② Edit Reference를 클릭 하고 ③ 해당 필드를 수정하면 된다.
④ Library에 있는 Reference를 직접 수정하기 위해서는 Edit Library Reference를 사용하고, 삭제하기 위해서는 ⑤ Remove Citation을 사용하면 된다.
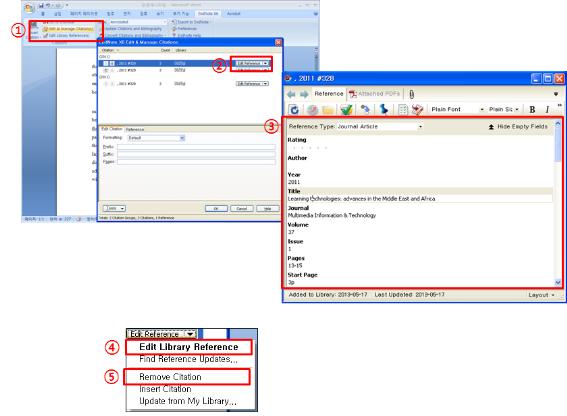
마. Output style 선택 및 수정
EndNote이용에 있어서 굳이 등급을 나누자면 이 기능은 고급기능에 해당한다. 논문을 어렵게 작성했지만 인용이나 참고문헌 목록(bibliography)의 양식이 저널마다 상이하기 때문에 투고형식을 맞추는데 상당한 양의 수작업을 해야 하는 것은 연구자에게 큰 부담일 수 밖에 없다. 투고형식은 주로 저자 명의 알파벳 순(alphabetical order of author name)을 따르는 Harvard style과 인용 순서(order of appearance)를 따르는 Vancouver style로 나눌 수 있지만, 저자명의 표시 형식이나, 잡지 명, 권(volume), 호(issue), 쪽 수(page number) 등 다른 filed의 표기 형식들이 학회마다 다양하기 때문에 이 작업을 하는 것 또한 힘든 일이 될 수 밖에 없다. 하지만 EndNote에서 제공하는 Output style을 미리 지정하면 논문 작성시 이러한 기계적 작업을 일괄적으로 자동적으로 해결해 주어 연구자로 하여금 논문 내용 작정에만 집중할 수 있도록 도와준다.
① MS Word의 Style에서 Select Another Style을 선택하면 ② EndNote가 가지고 있는 5,000 여개 전체 리스트가 나오며 여기에서 투고하고자 하는 저널 스타일을 찾으면 된다.

바. 논문저장
EndNote로 논문을 완성하고 출판사나 학회에 투고할 때는 반드시 MS Word의 필드 코드값을 삭제한 후, 일반문서(plain text)형태로 만들어 제출하는데, 필드를 제거하기 위해 “Change to Plain Text”한 후에 원고 파일을 변경하는 경우가 많으므로 필드 코드를 삭제하기 전에는 반드시 필드 코드를 가지고 있는 원본을 저장해야 후추에 다시 활용할 수 있다.

V. 마치며...
지난 호 RefWorks에 이어 우리대학 중앙도서관에서 제공하는 서지관리프로그램인 EndNote에 대해 살펴보았다.
서비스 방식에 있어 Reworks는 웹에서 클라우드 형식으로 이용이 가능하고, EndNote는 PC에 설치해서 사용해야 한다. 워드프로세서와의 호환성면에서는 RefWorks가 MS Word와 아래아 한글을 동시에 지원하는 반면, EndNote는 MS Word만 지원한다. 물론 EndNote에서 작성한 논문을 아래아 한글에서 전혀 활용할 수 없는 것은 아니지만 별도의 편집과정을 거쳐야 하는 번거로움이 있다.
기능면에서는 두가지 프로그램 모두 대동소이 하기 때문에 둘 중 어느 것이 나은가 보다는 연구를 시작하기 전에 연구자의 취향에 맞춰 선택하면 될 것 같다.
RefWorks나 EndNote 그 자체가 스스로 참고문헌 리뷰, 보고서, 논문을 작성해 주는 것은 아니지만, 이를 잘 활용한다면 연구자에게 매우 유용한 도구로서 스마트폰 앱 못지 않은 충실한 비서의 역할을 훌륭히 수행할 수 있을 것이라고 믿는다. 많은 연구자들이 RefWorks와 EndNote를 통하여 보다 훌륭한 논문을 생산할 수 있는 기회가 많아지길 바란다.
지면의 한계상 서지관리프로그램들의 상세한 사용법보다는 사용자들이 논문을 작성할 때 일반적으로 접하는 내용들을 소개하는데 중점을 두었기 때문에 더욱 자세한 사항은 중앙도서관에서 실시하는 정기적인 이용교육을 활용하면 보다 많은 도움을 받을 수 있을 것이다.
<EndNote사용법>은 중앙도서관 홈페이지에서 동영상 으로도 볼 수 있다.
이용방법은 “도서관 홈페이지 - 메뉴 자료검색 - 전자자료검색 - E-Learning - 카테고리 WEB DB 이용교육 - EndNote (2012)” 또는 “도서관 홈페이지 초기화면 왼쪽 하단의 E-Learning 배너”로 직접 접속이 가능하다.
'정보원 200%활용하기' 카테고리의 다른 글
| ScienceDirect 개인계정으로 이용해보기 (0) | 2022.04.13 |
|---|---|
| 학위논문 제출 : CCL이란 무엇인가? (0) | 2019.12.02 |
| [사서가 직접 이용해봤다!] InCites B&A로 연구성과 분석하기 (0) | 2019.11.26 |
| 학술정보공유시스템 안내 : 부실학술지로부터 연구자 보호 (0) | 2019.11.04 |
| 편하고 쉽게 인용하기 : 인용의 정의부터 모든 인용 표시법까지 뿌셔보자! (0) | 2019.10.24 |






















